Paragraph Formatting in MS Word
Introduction
The traditional definition of the term paragraph in English language is "a
series of related sentences". In Word, a paragraph can be-single text
character, a graphic, or even a blank text consisting of only the paragraph
marker. Each paragraph in a Word document can be formatted. You can see
the paragraph marker if the paragraph mark display option is turned on.
Paragraph Terminologies:
Creating a Paragraph
When you create a new paragraph, each time you press the Enter key. When you
open a new document, Word applies the default paragraph setting stored as
a style called normal. When you split a lengthy paragraph, the new paragraph
takes the same settings as the paragraph from which you split it.
Joining Paragraph
To join two paragraphs, delete the paragraph marker in between. When you
delete the paragraph marker between two adjoining paragraphs with different
formats, then the formatting of the text in the upper paragraph takes the
appearance of the text below it.
Create New Lines
When you want to create a new line without creating a new para- graph, press
Shift + Enter keys at the point where you want to create the new line.
Paragraph markers not only signal the end of a paragraph, but also hold the
formatting you apply to each paragraph. If you delete a paragraph marker,
you also delete the formatting. The text in that paragraph then takes on the
formatting of the next paragraph in the document.
Deleting a Paragraph
You can delete only the contents of a paragraph or delete the contents and the
paragraph marker. If you delete the marker, the text above the old paragraph
will take on the characteristics of the paragraph just below it.
Displaying Paragraph Marks:
When paragraph marks are hidden, you do not see them at the end of a
paragraph. It is advisable to display paragraph marks to avoid accidental
deletion of one of them because these marks hold paragraph formatting.
⇒ To display paragraph marks in the Ribbon command, do this:
- Click the Home tab.
- Choose Paragraph marks on Paragraph group.
- To display paragraph marks from the keyboard, press Ctrl+Shift+ (asterisk) keys together...
- To display paragraph marks click paragraph icon on the Home tab, click the Show/Hide command on the Ribbon.
Formatting Paragraphs:
Paragraph can have the following characteristics:
- Alignment
- Indents
- Line spacing
- Space before and after the paragraph
Alignment
The attribute Alignment of a paragraph refers to the position of the main document text on the page. Different alignment options in Word are given in Figure 1.1.
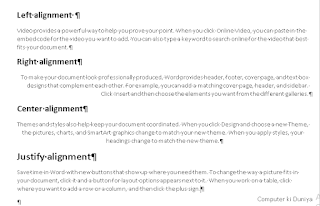 |
| Figure 1.1) Different alignment options |
Indents
Indents are the white space added to the margins and thus decreasing the text area for paragraphs. So, when you have a "right margin and you want to add a right indent of 1.0", will be printed 2.0" from the right edge of the paper.
Once you change the indent, each new paragraph you start by pressing the Enter key will maintain the same indentation setting until you change it.
Line Spacing
Line spacing in a paragraph means the amount of space between the lines. Word offers line spacing options as given in Table 1.
 |
| Table 1 |
Space before and after Paragraph
There is a spacing box in the Paragraph dialog box which lets you define the amount of white space that Word 2007 must place before and after paragraphs. Space settings can be entered in points (pts), inches (in), centimeters (cm), or lines (li). Thus, 12 points would be entered as 12 pt, 2 lines as 2 li, etc.
Formatting Paragraph using Dialog Box Launcher:
⇒ To format paragraph, do this:
- Position the insertion point anywhere in the paragraph to be formatted or select multiple paragraphs.
- Click the Home tab of Paragraph group. Click Paragraph launcher dialog box. The Paragraph dialog box as shown in Figure 1.2 appears.
- Click the Indents and Spacing tab, the property sheet as shown in Figure 1.2 appears. General Options:
- The Alignment list box show the current alignment.
- Change the current alignment, if need be. For this, click the down arrow next to the list box, open it to show the list. From the list, click alignment option as required. Paragraph Indent Options:
- The Indents and Spacing tab displays line spacing/indentation options (See Figure 1.3).
- The Lett text box shows the current left indentation. Enter the new value for indentation or use the up and down arrow keys to change the indentation.
- The Right text box displays the current right indentation. Enter the new value for indentation or use the arrow keys to change the indentation. up and down arrow keys to change the indentation.
- To apply the first line indent or the hanging indent use the Special: list box. Click the down arrow key of the Special: list box to display the options given below:
- In the By: text box, enter the indention or use the up and down arrow to get the required indentation. The Preview box displays the effect of the selected indentation. Line Spacing Options:
- Line spacing text box has the options for controlling the line spacing. Click the down arrow in the spacing box. The options are give below: Space Before/After Paragraphs Options:
- Type the space or select the space required in the Before: text box for adding space before the paragraph.
- Type the space or select the space required in the After text box for adding space after the paragraph.
- Click OK or press the Enter key to close the paragraph dialog box.
 |
| Figure 1.2) Paragraph dialog box with indents and spacing property sheet |
 |
| Figure 1.3) Indents and spacing tab with line spacing options |
Formatting Paragraphs using Ruler:
⇒ To format paragraphs using the ruler, do this:
- Position the insertion point anywhere in the paragraph you want to format or select multiple paragraphs to align.
- Click the appropriate alignment button, e.g. left, center, right, justified alignment on the Home tab of Paragraph group.
⇒ To indent paragraphs using mouse, do this:
- Position the insertion point in a paragraph or select multiple paragraphs, that you want to indent.
- On the Home tab of paragraph group click the indentation button.
- The increase Indent button moves the indent marker to the right by one tab stop and the decrease indent moves it back by one tab stop.
⇒ To indent paragraphs using the ruler, do this:
- Position the insertion point in a paragraph or select multiple paragraphs, that you want to indent.
- Indent markers appear on the ruler.
- Drag the appropriate triangular indent markers to the desired location.
- As you drag the marker, the rulers scale shows the position of the indent mark in relation to its respective margin (See Figure 1.4).
- When you release the mouse button after positioning it, the text in selected paragraphs moves accordingly.
Formatting Paragraphs using Shortcut Keys:
⇒ To format paragraphs using the shortcut keys, do this:
- Position the insertion point anywhere in the paragraph to be aligned or selected multiple paragraphs.
- Use one of the keyboard shortcuts given below:
 |
| Table 2 |
 |
| Figure 1.4) Indentation buttons on paragraph group |
⇒ To indent paragraphs using the keyboard shortcuts, do this:
- Position the insertion point in a paragraph or select multiple paragraphs to be indented.
- Use the shortcut key combination explained below:
 |
| Table 3 |
⇒ To change the line spacing using the keyboard short- cuts, do this:
- Position the insertion point in a paragraph or select the paragraphs for which you want to change the line spacing.
- Use one of the keyboard shortcuts given below:
 |
| Table 4 |
⇒ To add a single line of space before a paragraph, do this:
- Position the insertion point in a paragraph or select the para- graph before which you want to add single line of space.
- Press Ctrl + (zero).
- To remove the single line of space added before the para- graph, add Ctrl+0 (zero) a second time.
Applying Borders And Shading:
A border may be a box around a paragraph (or paragraphs) from all sides. It could be a line that sets a paragraph off on one or more sides. A border can include shading, which fills a paragraph with a pattern. Boxes and lines can be solid black and shading can be gray or in colour.
If a group of paragraphs is formatted with a box around them and you press Enter key at the end of the last paragraph, your new paragraph falls within the box. However, if you want to create a new paragraph outside the border, then move the insertion point outside the border before you press Enter key.
Applying Borders
⇒ To apply borders to a paragraph, or group of para- graphs, do this:
- Position the insertion point anywhere in the paragraph to be enclosed in a border or select multiple paragraphs or select the text to be enclosed (See Figure 1.5).
- In Paragraph group, click Borders and Shading. A drop- down menu appears. Choose the selected border you want to apply for paragraph as shown in Figure 1.5.
- In Paragraph group, select Borders and Shading... option. The Borders and Shading dialog box appears as shown in Figure 1.6.
- Choose from the options given below figure 1.6: None, Box, Shadow, etc.
- After selecting the setting, choose the Style: in the style scroll list. Style determines the type of line used for border.
- In the Color: drop-down list, choose the colour you want the border to be in. If you choose Auto option, the default colour for text is used.
- In the Width: drop-down list specify the width for the border.
- The Preview box shows how the borders are applied to the selected text.
- In Apply to: Choose width you want to apply border to a selected text or paragraph.
- Click Options... to bring up dialog box as shown in Figure 1.7. In the dialog box specify the gap between the border and the text if need be.
- Click OK or press Enter. When paragraphs extend exactly to the margins of your page (as they always do if you do not indent the paragraphs), borders extend slightly outside the margins. If you want borders to fall within or exactly on the margins, you must indent the paragraph. To make borders fall on the margins, indent the paragraph by the width of the border.
 |
| Figure 1.6) Border and shading dialog box |
⇒ To remove or change a box or line from the Ribbon command, do this:
- Select the paragraph or paragraphs for which you want to remove or change boxes or lines.
- In Paragraph group, select Borders and Shading...
- Select the Borders tab.
- Select the None option in the Setting: group to remove all borders.
- Select the line you want to change and choose a different option from the Style: box. You can also select a different line colour from the Color: list box.
- Select Box, Shadow, 3-D, or Custom to Change the Setting border style.
- Click OK.
 |
| Figure 1.7) Border and shading options |
⇒ To remove or change a line or box, do this:
- Select the paragraph(s) for which you want to remove or change boxes or lines.
- Click the Borders and Shading option on the Home tab of Paragraph group. A list of options appears.
- Select the No Border option to remove all borders (See Figure 1.5).
Applying Shading
Shading can be applied in different percentages of black or the selected colour and in patterns (See Figure 1.8). Percentages of black appear as grays of various intensities. For each shade or pattern, you can select a foreground or background colour. Colors are converted to shades of gray or patterns on a black- and-white printer.
 |
| Figure 1.8) Paragraph with shading effects |
⇒ To shade paragraph with the mouse, do this:
- Select the text or paragraph/paragraphs you want to apply shading.
- In Paragraph group click Border down arrow and choose Borders and Shading... In the Borders and Shading tab click the Shading tab property sheet as shown in Figure 1.9 appears.
- Fill: In this box click the fill color you want for the shading or dialog box click None to remove shading colour.
- Style: In this drop-down list click the shading style you want to apply "over" this fill colour.
- Color: In this drop-down list, click a colour for the line and dots in the selected shading pattern. The Color: box is not visible if you click colour in the style: box.
- Select a colour from the Fill list to colour a percentage pattern or a pattern background. The effect of the selection option appear in the preview box.
- Click OK.
 |
| Figure 1.9) Shading tab of Borders and shading dialog box |
⇒ To remove shading using mouse, do this:
- Select the paragraph or paragraphs from which you want to remove shading.
- In Borders and Shading dialog box, select the Shading tab.
- Choose No fill from the Fill group and also clear Style from the patterns group.
- Click OK.

Comments
Post a Comment